Using Voucher Codes
Some products in our online store require voucher codes to complete the purchase. Learn how to look up voucher codes when they're pre-assigned to you, and view how to use voucher codes during the check-out process.
How to Look Up Voucher Codes
Please note, not all products have voucher codes available in your profile. If you already have your code, skip this step and head to Using Voucher Codes.
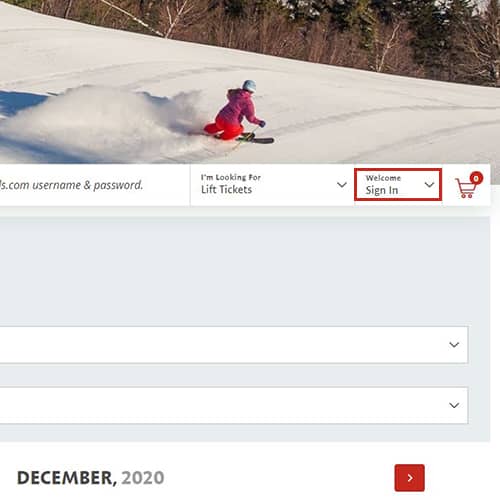
STEP 1
Visit our online store, log into your account, and click on My Account (desktop) or Account (mobile) to see your profile.
Step 2
In the left panel, select Vouchers. Then, look for the product and/or the person in your group with valid voucher codes. You can copy the code directly from your screen, or select the PRINT/VIEW button to display in a new window.
Proceed to Using Voucher Codes to complete the transaction.
How to Use a Voucher Code
STEP 1
Add to cart the appropriate product and proceed to checkout.
DO NOT PUT THE VOUCHER CODE IN THE PROMO CODE FIELD.
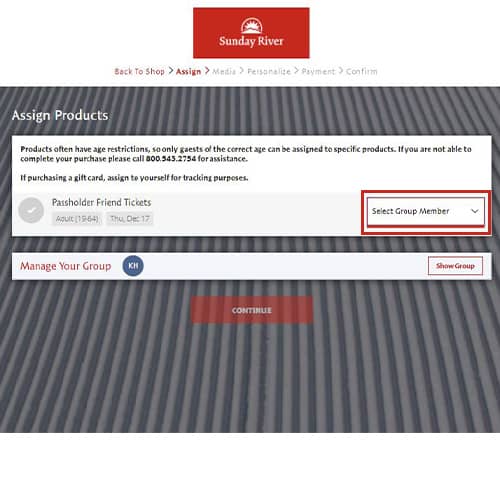
STEP 2
Proceed through the checkout process like usual until you get to the Personalize step.
STEP 3
In the Personalize step, enter your voucher code into the Enter Your Code field, then select VALIDATE CODE.
For multiple products in one purchase, repeat this step for each required field. This may require unique voucher codes.
How to Look Up Voucher Codes
Step 1
After logging in to the online store, select ACCOUNT under the person icon in the top left.
Step 2
Select My account in the gray menu box and a dropdown menu will appear below. Then select Voucher Codes.
Step 3
Look for the product and/or the person in your group with valid voucher codes. You can copy the code directly from your screen, or select the PRINT/VIEW button to display in a new window.
Proceed to Using Voucher Codes to complete the transaction.
How To Use Voucher Codes
Step 1
Add to cart the appropriate product and proceed to checkout.
DO NOT PUT THE VOUCHER CODE IN THE PROMO CODE FIELD.
Step 2
Proceed through the checkout process like usual until you get to the Personalize step.
Step 3
In the Personalize step, enter your voucher code into the Enter Your Code field, then select VALIDATE CODE.
For multiple products in one purchase, repeat this step for each required field. This may require unique voucher codes.
Frequently Asked Questions
-
Yes, however, you do not have to. Follow the steps above to access your account and voucher codes. You will click the View/Print to get a simple voucher that includes the voucher code to give to your friend or keep for your records.
-
If you do not see your purchase information accurately in your confirmation email, it could mean you tried to purchase a product that does not meet your voucher validation requirements. Please visit your account and check to see if your voucher is still valid. If so, you'll need to purchase again following the restrictions of your product.
-
If you are getting an error, please give our team a call so we can better assist you at (800) 543-2754.